Any questions, answers, or examples of your work should be posted in the TUTORIAL DISCUSSIONS thread.
PHOTO TUTORIALS
Moderators: DJKeefy, 4u Network
- Horus
- Egypt4u God

- Posts: 12363
- Joined: Fri Dec 05, 2008 2:15 am
- Location: UK
- Has thanked: 1658 times
- Been thanked: 2213 times
- Gender:

PHOTO TUTORIALS
This thread will be for the current photo tutorial, please do not post in here unless you are the person running the tutorial.
Any questions, answers, or examples of your work should be posted in the TUTORIAL DISCUSSIONS thread.
Any questions, answers, or examples of your work should be posted in the TUTORIAL DISCUSSIONS thread.
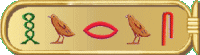
- Horus
- Egypt4u God

- Posts: 12363
- Joined: Fri Dec 05, 2008 2:15 am
- Location: UK
- Has thanked: 1658 times
- Been thanked: 2213 times
- Gender:

TUTORIAL NUMBER 1 = LAYERS
The main purpose of programs such as Photoshop is to manipulate an image, this means that we take any picture we like and try to enhance it in some way. Images can be made from scratch, but for now we will just work with photographs.
These enhancements can take many forms, but often we have to use LAYERS to help us with the manipulation.
So what is a LAYER?
Try to imagine that you have a box of coloured felt tip pens and you also have a box of clear glass slides.
You take one of the clear glass slides and with a Black felt tip pen you draw the outline of a Daisy on it.
If you now take another clear glass slide and place it on the top of the ‘Outline’ of the Daisy and using a Red felt tip pen you colour in the petals inside the ‘Black Outline’ you will now see your Daisy with Red coloured petals, in addition to your outline.
The two glass plates are separate, but………… together they make up the whole picture.
Now suppose we wanted to add some green leaves to our Daisy, we could either just continue to add them to the same glass slide as we coloured the petals in on by using a Green coloured felt tip, or we could draw them in on the ‘Outline’ layer, it would not really matter, as when we looked at the two slides together we would still see the complete picture.
To be correct, what we should have done is to go back to our Black ‘Outline’ layer and with a Black pen draw in the leaves, then we should take another piece of clear glass and put it on the top of the other two and then colour in the leaves using a green pen.
You may well be asking “what is the point in having all these separate glass slides”?
Quite simply it makes doing any later changes a lot more easier, for example suppose we wanted to use Blue for our petals instead of Red. If we could take just the glass with the Red colour on it and magically change the colour to Blue instead, it would make life a lot easier, instead of having to go back through every individual glass plate and change a bit of Red colour here and there.
There is nothing mysterious about Layers, they are just like having separate glass panes stacked on top of each other to make up your picture, you can have as many or as few layers as you need.
The other clever thing is that you can switch them ‘on’ or ‘off’ at anytime, this means that instead of removing a Layer, you can still leave it in the stack of glass plates, but turn it off instead so it is no longer visible in your picture, a bit similar to wiping it clean, but without actually doing so. It is still there and you can turn it back on again at any time to make it visible again. So an example may be that you wanted to see your Daisy picture without the Red colour in the petals, easy! Just switch ‘off’ that particular Layer.
The three ‘Clear Glass’ Layers, each with different information on it.

It looks like one single picture when all the ‘Clear Glass’ Layers are stacked together.

I will leave it at this stage for now and see if anyone has any questions before we continue. Sorry about the naff drawing of a Daisy.
The main purpose of programs such as Photoshop is to manipulate an image, this means that we take any picture we like and try to enhance it in some way. Images can be made from scratch, but for now we will just work with photographs.
These enhancements can take many forms, but often we have to use LAYERS to help us with the manipulation.
So what is a LAYER?
Try to imagine that you have a box of coloured felt tip pens and you also have a box of clear glass slides.
You take one of the clear glass slides and with a Black felt tip pen you draw the outline of a Daisy on it.
If you now take another clear glass slide and place it on the top of the ‘Outline’ of the Daisy and using a Red felt tip pen you colour in the petals inside the ‘Black Outline’ you will now see your Daisy with Red coloured petals, in addition to your outline.
The two glass plates are separate, but………… together they make up the whole picture.
Now suppose we wanted to add some green leaves to our Daisy, we could either just continue to add them to the same glass slide as we coloured the petals in on by using a Green coloured felt tip, or we could draw them in on the ‘Outline’ layer, it would not really matter, as when we looked at the two slides together we would still see the complete picture.
To be correct, what we should have done is to go back to our Black ‘Outline’ layer and with a Black pen draw in the leaves, then we should take another piece of clear glass and put it on the top of the other two and then colour in the leaves using a green pen.
You may well be asking “what is the point in having all these separate glass slides”?
Quite simply it makes doing any later changes a lot more easier, for example suppose we wanted to use Blue for our petals instead of Red. If we could take just the glass with the Red colour on it and magically change the colour to Blue instead, it would make life a lot easier, instead of having to go back through every individual glass plate and change a bit of Red colour here and there.
There is nothing mysterious about Layers, they are just like having separate glass panes stacked on top of each other to make up your picture, you can have as many or as few layers as you need.
The other clever thing is that you can switch them ‘on’ or ‘off’ at anytime, this means that instead of removing a Layer, you can still leave it in the stack of glass plates, but turn it off instead so it is no longer visible in your picture, a bit similar to wiping it clean, but without actually doing so. It is still there and you can turn it back on again at any time to make it visible again. So an example may be that you wanted to see your Daisy picture without the Red colour in the petals, easy! Just switch ‘off’ that particular Layer.
The three ‘Clear Glass’ Layers, each with different information on it.

It looks like one single picture when all the ‘Clear Glass’ Layers are stacked together.

I will leave it at this stage for now and see if anyone has any questions before we continue. Sorry about the naff drawing of a Daisy.
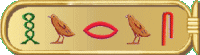
- Horus
- Egypt4u God

- Posts: 12363
- Joined: Fri Dec 05, 2008 2:15 am
- Location: UK
- Has thanked: 1658 times
- Been thanked: 2213 times
- Gender:

Layers continued:
So to move on a little, we have established that a Layer is just one of a stack of transparent sheets that usually has something on it, but not always and that we can turn the visibility of each layer on or off to suit our needs. I say “usually has something on it” because we may on occasions have some layers in our project that are just clear layers with nothing on them at all, but just as another clear pane of glass typically used in double glazing has no detrimental effect on what you can see outside, so any clear layers have no detrimental effect on your project.
Whenever a new Layer is created it will show up in the Layers Panel in your program. However, sometimes this Layers Panel is not always visible and must be turned on, to do this go to the menu bar at the top of the page and select WINDOW by left clicking your mouse on it.
At the next ‘drop down’ menu ensure that the word LAYERS has a tick next to it, if not, this is simply done by actually clicking on the word ‘Layers’
After doing so the LAYERS Palette will be visible and look something like this.

However, when you open up a picture within the program and the Layers Palette is visible alongside, you will see a small thumbnail picture showing similar to this:

This layer is always given the name BACKGROUND and it will have a little ‘Eye’ icon on the left of the thumbnail.
The fact that the ‘Eye’ is visible tells you that the layer will be seen in your main picture. To switch any layer ‘off’ simply left click on the ‘Eye’ icon and it will disappear, that layer will now not be visible in your main picture. To switch the layer back on just click on the icon once more. You may switch as many or as few layers on or off to suit your project as you wish.
Please Note! When you first open a new picture it will display the thumbnail and ‘Eye’ icon as in the reference picture, but …………………… you cannot switch it off until you have at least one other layer added, so don’t bother trying.
When you create a NEW layer, which you can quickly do by either clicking the “Create a new layer” icon at the bottom of the Layers Palette or by going to your main menu at the top of the page and clicking on LAYER, >then NEW, >then LAYER as each fly out menu appears, then at the final “New Layer” box just click OK.
This new layer will be given the name LAYER 1 as seen below, I have circled the “Create a new layer” icon in Red.

The other thing to note is that there is also a small Paintbrush icon and Dark Blue shading alongside of the thumbnail of LAYER 1, this tells us that this is the active layer or in other words, the layer you are now working on.
If we were to click onto the BACKGROUND layer, we would now see that the Paintbrush icon and the Dark Blue shading have now appeared alongside the thumbnail of the BACKGROUND layer to indicate that this is now the currently active layer and no longer LAYER 1.
This is typical regardless of how many layers you have and is the way that you select where you want to work, or what you wish to be visible within your finished picture or while you are working on it.
I suggest that you now try opening a picture of your own, ensure that your Layers Palette is visible and try adding a new layer or several. When you have done this, try switching the icon on and off and clicking on the thumbnail of each layer to see how it works.
So to move on a little, we have established that a Layer is just one of a stack of transparent sheets that usually has something on it, but not always and that we can turn the visibility of each layer on or off to suit our needs. I say “usually has something on it” because we may on occasions have some layers in our project that are just clear layers with nothing on them at all, but just as another clear pane of glass typically used in double glazing has no detrimental effect on what you can see outside, so any clear layers have no detrimental effect on your project.
Whenever a new Layer is created it will show up in the Layers Panel in your program. However, sometimes this Layers Panel is not always visible and must be turned on, to do this go to the menu bar at the top of the page and select WINDOW by left clicking your mouse on it.
At the next ‘drop down’ menu ensure that the word LAYERS has a tick next to it, if not, this is simply done by actually clicking on the word ‘Layers’
After doing so the LAYERS Palette will be visible and look something like this.

However, when you open up a picture within the program and the Layers Palette is visible alongside, you will see a small thumbnail picture showing similar to this:

This layer is always given the name BACKGROUND and it will have a little ‘Eye’ icon on the left of the thumbnail.
The fact that the ‘Eye’ is visible tells you that the layer will be seen in your main picture. To switch any layer ‘off’ simply left click on the ‘Eye’ icon and it will disappear, that layer will now not be visible in your main picture. To switch the layer back on just click on the icon once more. You may switch as many or as few layers on or off to suit your project as you wish.
Please Note! When you first open a new picture it will display the thumbnail and ‘Eye’ icon as in the reference picture, but …………………… you cannot switch it off until you have at least one other layer added, so don’t bother trying.
When you create a NEW layer, which you can quickly do by either clicking the “Create a new layer” icon at the bottom of the Layers Palette or by going to your main menu at the top of the page and clicking on LAYER, >then NEW, >then LAYER as each fly out menu appears, then at the final “New Layer” box just click OK.
This new layer will be given the name LAYER 1 as seen below, I have circled the “Create a new layer” icon in Red.

The other thing to note is that there is also a small Paintbrush icon and Dark Blue shading alongside of the thumbnail of LAYER 1, this tells us that this is the active layer or in other words, the layer you are now working on.
If we were to click onto the BACKGROUND layer, we would now see that the Paintbrush icon and the Dark Blue shading have now appeared alongside the thumbnail of the BACKGROUND layer to indicate that this is now the currently active layer and no longer LAYER 1.
This is typical regardless of how many layers you have and is the way that you select where you want to work, or what you wish to be visible within your finished picture or while you are working on it.
I suggest that you now try opening a picture of your own, ensure that your Layers Palette is visible and try adding a new layer or several. When you have done this, try switching the icon on and off and clicking on the thumbnail of each layer to see how it works.
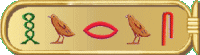
- Horus
- Egypt4u God

- Posts: 12363
- Joined: Fri Dec 05, 2008 2:15 am
- Location: UK
- Has thanked: 1658 times
- Been thanked: 2213 times
- Gender:

A PRACTICAL EXAMPLE
Look at the examples below and you will see how the various layers were used to build up my final picture. Obviously there was a lot more work involved in creating each layer and that is what we will be learning to do at a later date.
You will notice that I have changed the ‘default’ names of Background, Layer 1, Layer 2 etc. to ones that tell me what each level contains. Therefore I have re-named mine to be OUTLINE, FLOWER & GLASS and they are stacked in the following order:
Imagine you are looking down onto the top of a stack of layers placed in this order
The very bottom layer is > GLASS
The middle layer is > FLOWER
The front (or top) layer is > OUTLINE

If we switch off the ‘eye’ icon on the bottom GLASS Layer we will only see this:

And if we also switch off the FLOWER Layer we will now only see this:

If we were to also switch off the OUTLINE Layer, then we would see nothing, just a clear chequered background.
As I said previously, you can re-name any layer to suit yourself. To do this, just double click on the existing layer name and it will turn Blue, now type in your new name and click your mouse elsewhere on the screen and the new name should be visible in the title box.
Finally with regards to Layers, whenever you have several layers within your picture as in my own example, these layers can be moved around like shuffling a deck of cards. Great care must be taken when doing so as it may have some surprising results. For example if I were to move my bottom GLASS layer to the top of the stack, I would only see a picture of some blue coloured glass, everything else would be behind the glass and therefore no longer visible.
To move a layer up or down the stack simply hold down your left mouse button while the pointer is clicked on the thumbnail view for that particular layer, now drag it on top of the layer that you want it to appear above (or below). Your moved layer will always be placed ABOVE the layer you dropped it onto. You may move layers about as many times as you wish to complete your project.
Hopefully I have covered the basics of what Layers are and how they work and that you now have a better understanding of them.
Look at the examples below and you will see how the various layers were used to build up my final picture. Obviously there was a lot more work involved in creating each layer and that is what we will be learning to do at a later date.
You will notice that I have changed the ‘default’ names of Background, Layer 1, Layer 2 etc. to ones that tell me what each level contains. Therefore I have re-named mine to be OUTLINE, FLOWER & GLASS and they are stacked in the following order:
Imagine you are looking down onto the top of a stack of layers placed in this order
The very bottom layer is > GLASS
The middle layer is > FLOWER
The front (or top) layer is > OUTLINE

If we switch off the ‘eye’ icon on the bottom GLASS Layer we will only see this:

And if we also switch off the FLOWER Layer we will now only see this:

If we were to also switch off the OUTLINE Layer, then we would see nothing, just a clear chequered background.
As I said previously, you can re-name any layer to suit yourself. To do this, just double click on the existing layer name and it will turn Blue, now type in your new name and click your mouse elsewhere on the screen and the new name should be visible in the title box.
Finally with regards to Layers, whenever you have several layers within your picture as in my own example, these layers can be moved around like shuffling a deck of cards. Great care must be taken when doing so as it may have some surprising results. For example if I were to move my bottom GLASS layer to the top of the stack, I would only see a picture of some blue coloured glass, everything else would be behind the glass and therefore no longer visible.
To move a layer up or down the stack simply hold down your left mouse button while the pointer is clicked on the thumbnail view for that particular layer, now drag it on top of the layer that you want it to appear above (or below). Your moved layer will always be placed ABOVE the layer you dropped it onto. You may move layers about as many times as you wish to complete your project.
Hopefully I have covered the basics of what Layers are and how they work and that you now have a better understanding of them.
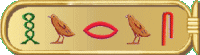
- Horus
- Egypt4u God

- Posts: 12363
- Joined: Fri Dec 05, 2008 2:15 am
- Location: UK
- Has thanked: 1658 times
- Been thanked: 2213 times
- Gender:

Tutorial 2
RULERS & GRIDS
A very useful thing to know about is that there is a GRID to help you see where things are relative to each other within your picture. The GRID is a square pattern that overlays your picture and it can be switched ON or OFF when and as required.
Another useful thing to have visible ALL the time are the RULERS or Guides, these are the small ruler like strips across the top and the side of your picture and they are best left ON all the time.
The picture below shows a Photoshop screen with the RULERS turned off.

If the RULERS (guides) are not visible, go to VIEW and then look down the menu and see if there is a tick mark by the word RULERS, if not just left click your mouse on the word RULERS and they should now be visible on your main picture.
Turning the RULERS ‘on’ by putting a tick adjacent the word by left clicking your mouse.

The RULERS are now visible.

These RULERS are useful for positioning yourself within the picture, so if you choose your paint brush tool and then place the circle in the top left corner of your picture and without clicking the mouse just move it in a diagonal line towards the bottom right corner, you will see two small lines tracking your movements, one in the top and one in the side guide rulers. Now move your mouse around and you will see what I mean about helping you position something, as by watching where the lines are in both your rulers you will be able to position your brush tip accurately. In my example below I have tracked the position of the Squirrels eye on the top and side RULERS. (yours will not be in red)
This may not be very useful to you at the moment, but in the future it could prove invaluable in positioning items within your edited picture.
Precise positioning within your pictures.

The way in which the rulers display may be changed, my own preference is to have them displaying the PIXELS, but you may choose Millimetres, Imperial Inches and several other options by doing the following:
Go to EDIT, then choose PREFERENCES. At the fly out menu move your pointer down to UNITS and RULERS and left click.

In the box alongside the word “Rulers” click the down arrow to view the various options and select the one you want to use and then click the OK button. Your Rulers will now show the new preference for your RULERS

However if you also use the GRID along side of the RULERS, it is even easier to position yourself within the picture. To switch on the GRID, simply go to VIEW and in the drop down menu place your mouse over the word SHOW. Another menu will come out from the side and you will see a list of options, one of these will be GRID, again click on the word GRID and it will put a tick along side as it did with the Rulers, you may also see that the word GUIDE already has a tick alongside if your RULERS are already on.
Turning ‘on’ the GRID

The GRID is now turned ‘on’ my own grid is showing as red, but your will not be, the colour can be changed, but that is a task for later.

Now remember that both of these options can be switched ON or OFF depending upon whether or not they have a tick alongside them. So it is best to have RULERS (Guides) turned on all the time, but switch GRID ‘on’ or ‘off’ depending upon whether or not you need to use it.
The GRID size may also be changed. It is done in a similar manner to how you changed the Ruler settings.
To do this, once again go to EDIT, then choose PREFERENCES and again at the fly out menu move your pointer down to GUIDES, GRID and SLICES and then left click.
At the next menu, in the box that says “Gridline every” type in the number 10, this tells it to put a major division line every 10 pixels.
Now in the box that says “Subdivision” type in the number 2, this tells it to put a minor division line every 2 pixels.
Click the OK button and your GRID should change. Now depending upon your own picture size, this new GRID may look very dense, if so you may play around with the two numbers to get something more suitable. You may try typing in the numbers 100 for “Gridline every” & 2 for “Subdivision” and see the difference it will make to the GRID.
As you zoom in on your picture you will see the bolder major lines and the lighter coloured sub-division lines of your GRID.
So start by practicing switching the RULERS and the GRID on and off and changing the Grid settings, when you are all happy about how to do that we will move on.
RULERS & GRIDS
A very useful thing to know about is that there is a GRID to help you see where things are relative to each other within your picture. The GRID is a square pattern that overlays your picture and it can be switched ON or OFF when and as required.
Another useful thing to have visible ALL the time are the RULERS or Guides, these are the small ruler like strips across the top and the side of your picture and they are best left ON all the time.
The picture below shows a Photoshop screen with the RULERS turned off.

If the RULERS (guides) are not visible, go to VIEW and then look down the menu and see if there is a tick mark by the word RULERS, if not just left click your mouse on the word RULERS and they should now be visible on your main picture.
Turning the RULERS ‘on’ by putting a tick adjacent the word by left clicking your mouse.

The RULERS are now visible.

These RULERS are useful for positioning yourself within the picture, so if you choose your paint brush tool and then place the circle in the top left corner of your picture and without clicking the mouse just move it in a diagonal line towards the bottom right corner, you will see two small lines tracking your movements, one in the top and one in the side guide rulers. Now move your mouse around and you will see what I mean about helping you position something, as by watching where the lines are in both your rulers you will be able to position your brush tip accurately. In my example below I have tracked the position of the Squirrels eye on the top and side RULERS. (yours will not be in red)
This may not be very useful to you at the moment, but in the future it could prove invaluable in positioning items within your edited picture.
Precise positioning within your pictures.

The way in which the rulers display may be changed, my own preference is to have them displaying the PIXELS, but you may choose Millimetres, Imperial Inches and several other options by doing the following:
Go to EDIT, then choose PREFERENCES. At the fly out menu move your pointer down to UNITS and RULERS and left click.

In the box alongside the word “Rulers” click the down arrow to view the various options and select the one you want to use and then click the OK button. Your Rulers will now show the new preference for your RULERS

However if you also use the GRID along side of the RULERS, it is even easier to position yourself within the picture. To switch on the GRID, simply go to VIEW and in the drop down menu place your mouse over the word SHOW. Another menu will come out from the side and you will see a list of options, one of these will be GRID, again click on the word GRID and it will put a tick along side as it did with the Rulers, you may also see that the word GUIDE already has a tick alongside if your RULERS are already on.
Turning ‘on’ the GRID

The GRID is now turned ‘on’ my own grid is showing as red, but your will not be, the colour can be changed, but that is a task for later.

Now remember that both of these options can be switched ON or OFF depending upon whether or not they have a tick alongside them. So it is best to have RULERS (Guides) turned on all the time, but switch GRID ‘on’ or ‘off’ depending upon whether or not you need to use it.
The GRID size may also be changed. It is done in a similar manner to how you changed the Ruler settings.
To do this, once again go to EDIT, then choose PREFERENCES and again at the fly out menu move your pointer down to GUIDES, GRID and SLICES and then left click.
At the next menu, in the box that says “Gridline every” type in the number 10, this tells it to put a major division line every 10 pixels.
Now in the box that says “Subdivision” type in the number 2, this tells it to put a minor division line every 2 pixels.
Click the OK button and your GRID should change. Now depending upon your own picture size, this new GRID may look very dense, if so you may play around with the two numbers to get something more suitable. You may try typing in the numbers 100 for “Gridline every” & 2 for “Subdivision” and see the difference it will make to the GRID.
As you zoom in on your picture you will see the bolder major lines and the lighter coloured sub-division lines of your GRID.
So start by practicing switching the RULERS and the GRID on and off and changing the Grid settings, when you are all happy about how to do that we will move on.
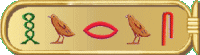
- Horus
- Egypt4u God

- Posts: 12363
- Joined: Fri Dec 05, 2008 2:15 am
- Location: UK
- Has thanked: 1658 times
- Been thanked: 2213 times
- Gender:

Exercise ‘A’
Line Drawing
Most of us will have played around with the various tools to paint, crop, copy etc, but have you used the GRID to help you create accurate shapes?
Start by opening up any picture you want in your program and switch on your GRID.
Now go to your LAYERS pallet and click the “Create a new layer” icon at the bottom.
Alternatively, go to your Main Menu at the top and select LAYER > then NEW > then LAYER and another layer should appear above your original picture in the Layers Pallet.
Switch ‘Off’ the original layer and it should leave you with a nice clean layer with only a grid showing, ideal for you to practice on. You may need to change your grid size to suit your own picture better, but at this point in time it does not really matter what size you make it, providing you can see it OK.
Make sure that you are working on the New Layer and that your Foreground colour is Black.
Select your Paintbrush tool from the menu and choose say a number 9 brush, set at 10 pixels in size, or whatever suits your own picture best.
Look at your grid and decide on a start position, let us say 4 squares in across the top and 4 squares down from the top left corner. Position your brush tool over the intersection of those squares and left click your mouse and you should see a paint dot appear. (it may not always be visible, depending upon your brush and grid size settings)
Now keeping your SHIFT arrow (the big one pointing upwards) held down. Move your mouse pointer to the same position in the bottom right corner and left click your mouse again. You should now see a nice straight diagonal line between the two points, something like this.

Now try clicking on any intersection on your GRID and again while holding down your SHIFT key, left click on the next position you want your line to go to. By using the GRID to assist you, draw a zig-zag pattern down the diagonal Black line, like the one in my attached picture by using the grids intersection points and the method described above of holding down the SHIFT key and using the GRID squares to position your next point. It does not have to look exactly the same as mine, just so long as you get the general idea.

A good help when drawing straight lines is to go to your VIEW menu at the top and left click on it, at the drop down menu make sure that the word “SNAP” has a tick alongside. Also visible in the same menu, move your pointer over the word “SNAP TO” and at the fly out menu put a tick against the word “GRID” other options should be left unchecked.
Notice that after doing this, even if you are not exactly over an intersection, the line will automatically ‘Snap’ to the nearest intersection. Try just clicking anywhere and while holding your left mouse button down, move your mouse pointer all over the GRID. You will see some examples of different lines made by this method drawn on the picture above.
Virtually all picture manipulation requires some lines or shapes being drawn, so now you know how to use the RULERS and the GRID to assist you in putting lines and shapes in the correct places when you have to draw them in.
By now you should have realised that by clicking between two points whilst holding down your SHIFT key, you can easily draw a straight or diagonal line, so next we will move on to drawing squares, circles and ellipses.
Line Drawing
Most of us will have played around with the various tools to paint, crop, copy etc, but have you used the GRID to help you create accurate shapes?
Start by opening up any picture you want in your program and switch on your GRID.
Now go to your LAYERS pallet and click the “Create a new layer” icon at the bottom.
Alternatively, go to your Main Menu at the top and select LAYER > then NEW > then LAYER and another layer should appear above your original picture in the Layers Pallet.
Switch ‘Off’ the original layer and it should leave you with a nice clean layer with only a grid showing, ideal for you to practice on. You may need to change your grid size to suit your own picture better, but at this point in time it does not really matter what size you make it, providing you can see it OK.
Make sure that you are working on the New Layer and that your Foreground colour is Black.
Select your Paintbrush tool from the menu and choose say a number 9 brush, set at 10 pixels in size, or whatever suits your own picture best.
Look at your grid and decide on a start position, let us say 4 squares in across the top and 4 squares down from the top left corner. Position your brush tool over the intersection of those squares and left click your mouse and you should see a paint dot appear. (it may not always be visible, depending upon your brush and grid size settings)
Now keeping your SHIFT arrow (the big one pointing upwards) held down. Move your mouse pointer to the same position in the bottom right corner and left click your mouse again. You should now see a nice straight diagonal line between the two points, something like this.

Now try clicking on any intersection on your GRID and again while holding down your SHIFT key, left click on the next position you want your line to go to. By using the GRID to assist you, draw a zig-zag pattern down the diagonal Black line, like the one in my attached picture by using the grids intersection points and the method described above of holding down the SHIFT key and using the GRID squares to position your next point. It does not have to look exactly the same as mine, just so long as you get the general idea.

A good help when drawing straight lines is to go to your VIEW menu at the top and left click on it, at the drop down menu make sure that the word “SNAP” has a tick alongside. Also visible in the same menu, move your pointer over the word “SNAP TO” and at the fly out menu put a tick against the word “GRID” other options should be left unchecked.
Notice that after doing this, even if you are not exactly over an intersection, the line will automatically ‘Snap’ to the nearest intersection. Try just clicking anywhere and while holding your left mouse button down, move your mouse pointer all over the GRID. You will see some examples of different lines made by this method drawn on the picture above.
Virtually all picture manipulation requires some lines or shapes being drawn, so now you know how to use the RULERS and the GRID to assist you in putting lines and shapes in the correct places when you have to draw them in.
By now you should have realised that by clicking between two points whilst holding down your SHIFT key, you can easily draw a straight or diagonal line, so next we will move on to drawing squares, circles and ellipses.
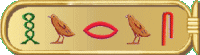
- Horus
- Egypt4u God

- Posts: 12363
- Joined: Fri Dec 05, 2008 2:15 am
- Location: UK
- Has thanked: 1658 times
- Been thanked: 2213 times
- Gender:

Tutorial 3
Drawing Squares, Circles & Ellipses.
Drawing a Square or Rectangular shape is very similar, first left click on the ‘Rectangular Marquee Tool’ in your tools menu.
If you then RIGHT click your mouse, another Fly-Out menu will appear. These will be the ‘Elliptical Marquee Tool’ the ‘Single Row Marquee Tool’ and the ‘Single Column Marquee Tool’
Basically you choose the ‘Rectangular Marquee Tool’ to draw a Rectangle or a Square.
Or the ‘Elliptical Marquee Tool’ to draw an Ellipse or a perfect Circle.
The ‘Single Row Marquee Tool’ and the ‘Single Column Marquee Tool’ will draw a single horizontal or vertical line.
When using the ‘Single Row Marquee Tool’ simply select it from the list and left click your mouse anywhere on the drawing window and you can usually see a faint dotted line of ‘Marching Ants’.
This can be more difficult to see if you have clicked over an actual grid line.
The main difference now is that we have to make these ‘Marching Ants’ lines visible.
To do this go to the main menu and select EDIT, at the drop-down menu, select STROKE.
When the Fly-Out menu appears, type the number 10 into the “Stroke” box and for now leave everything else alone. Then click OK and your line should now be visible in solid colour. Now right click on the Marquee selection box and choose the ‘Single Column Marquee Tool’ and do exactly the same procedure to create a vertical line.
Now select the ‘Rectangular Marquee Tool’ and start by clicking on any corner of a square on the grid and whilst holding your mouse button down, pull it in a diagonal direction and you will see a Rectangle of ‘Marching Ants’. You can create a Square using this method, but a better way is to also hold down your SHIFT key as you pull diagonally and you will see that it locks the shape into a perfect Square.
Use the same method of EDIT > STROKE to make the shapes visible.
Making Circles or Ellipses is done in a similar way by selecting the ‘Elliptical Marquee Tool’ placing your mouse on a corner and then pulling down and out to form your Elliptical shape. The shape can be any size and in any direction, but will always fill the area inside of the rectangle formed by the top and bottom diagonal corners.
To make a perfect Circle, simply hold down your SHIFT key once again to lock the ellipse into a circle shape. Again it will appear within the box formed by the diagonal corners of the grid, now use the same method to make the lines visible.
Although not always necessary, after you make your shape visible you should get rid of the current selection by going to your Main Menu and choose SELECT then > DESELECT to get rid of the Marching Ants.
I have used a brush size of 10, but you may enter any number that suits your own drawing and by choosing a different Foreground Colour to suit your needs.
The black X's show the corner points for the particular shape that was drawn.

Drawing Squares, Circles & Ellipses.
Drawing a Square or Rectangular shape is very similar, first left click on the ‘Rectangular Marquee Tool’ in your tools menu.
If you then RIGHT click your mouse, another Fly-Out menu will appear. These will be the ‘Elliptical Marquee Tool’ the ‘Single Row Marquee Tool’ and the ‘Single Column Marquee Tool’
Basically you choose the ‘Rectangular Marquee Tool’ to draw a Rectangle or a Square.
Or the ‘Elliptical Marquee Tool’ to draw an Ellipse or a perfect Circle.
The ‘Single Row Marquee Tool’ and the ‘Single Column Marquee Tool’ will draw a single horizontal or vertical line.
When using the ‘Single Row Marquee Tool’ simply select it from the list and left click your mouse anywhere on the drawing window and you can usually see a faint dotted line of ‘Marching Ants’.
This can be more difficult to see if you have clicked over an actual grid line.
The main difference now is that we have to make these ‘Marching Ants’ lines visible.
To do this go to the main menu and select EDIT, at the drop-down menu, select STROKE.
When the Fly-Out menu appears, type the number 10 into the “Stroke” box and for now leave everything else alone. Then click OK and your line should now be visible in solid colour. Now right click on the Marquee selection box and choose the ‘Single Column Marquee Tool’ and do exactly the same procedure to create a vertical line.
Now select the ‘Rectangular Marquee Tool’ and start by clicking on any corner of a square on the grid and whilst holding your mouse button down, pull it in a diagonal direction and you will see a Rectangle of ‘Marching Ants’. You can create a Square using this method, but a better way is to also hold down your SHIFT key as you pull diagonally and you will see that it locks the shape into a perfect Square.
Use the same method of EDIT > STROKE to make the shapes visible.
Making Circles or Ellipses is done in a similar way by selecting the ‘Elliptical Marquee Tool’ placing your mouse on a corner and then pulling down and out to form your Elliptical shape. The shape can be any size and in any direction, but will always fill the area inside of the rectangle formed by the top and bottom diagonal corners.
To make a perfect Circle, simply hold down your SHIFT key once again to lock the ellipse into a circle shape. Again it will appear within the box formed by the diagonal corners of the grid, now use the same method to make the lines visible.
Although not always necessary, after you make your shape visible you should get rid of the current selection by going to your Main Menu and choose SELECT then > DESELECT to get rid of the Marching Ants.
I have used a brush size of 10, but you may enter any number that suits your own drawing and by choosing a different Foreground Colour to suit your needs.
The black X's show the corner points for the particular shape that was drawn.

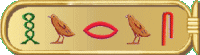
- Horus
- Egypt4u God

- Posts: 12363
- Joined: Fri Dec 05, 2008 2:15 am
- Location: UK
- Has thanked: 1658 times
- Been thanked: 2213 times
- Gender:

Tutorial 4
Using the Colour Picker
Changing or selecting a new colour is quite easy to do, just move your mouse pointer over the top coloured square in the tools list and double click on it.
Another box will open showing a colour slider and a large colour swatch to show what colour it is set on at the moment (see my picture).

You have several ways of choosing your new colour, you can either move the little side arrows on the multi-coloured slider up and down by holding your mouse button down anywhere over the arrows and moving your pointer, or just click anywhere on the multi-coloured bar to select a general colour range.
As you do so, take notice of the smaller postage stamp sized colour swatch to the right of the slider. As you move the sliders or click on the bar, the small swatch will divide into two halves horizontally, your new colour on the top and the old colour below.
This allows you to compare the new colour choice against the old colour, or if you click the bottom part it will revert back to your previous colour, very useful sometimes.
The new chosen colour range will now show in the big swatch on the left. Notice how you always have a Black corner and a White corner and all the shade variations in between of your chosen colour until you reach a solid colour in the upper right corner.
You can now move the little circle around within the large swatch by just clicking your mouse anywhere within it to get just the colour shade you require, notice how the small colour box changes as you choose a new colour, just the same as if you used the bar, but your colour choice will be more precise.
If you want to match a colour that is already on your picture, you can just move your mouse pointer over your picture and your pointer will automatically change into an Eye Dropper icon.
Move the dropper over your picture so that it is over the colour you require, now just click your mouse and the swatch will match that particular colour range, you can continue moving the little circle around the new colour swatch if you wish to change it some more. Once you are happy with your choice you can just click the OK box and that will be your new FOREGROUND colour.
Remember that wherever you click on your picture it will only select a SINGLE colour beneath that one pixel ONLY, so do not expect to match a colour that is made up of various shades. Notice how in my second example that in order to match the colour picked within the Blue Circle, it has selected a shade of White from a Yellowish/Orange range of colour.

In this example I have zoomed to the maximum size inside a circle of what looks like a solid Red colour on the flower. In reality you can see that there are lots of different shades that make up the actual colour you are seeing, so depending upon which single pixel you were to click on is the colour that will be chosen for the pallet.

If you double click onto the Background colour, you can change its colour in exactly the same manner.
You may switch between the two colours (Foreground & Background) by clicking on the ‘arc shaped’ double arrow just above and to the right of the two colour squares.
You can also quickly switch back to the standard setting of Black (Foreground) & White (Background) by clicking on the two small overlapping Black & White squares to the bottom left of the colour blocks. After using this option you will need to reset to colours again by using the methods described earlier.
Finally, have a look at the little box near the bottom of the picture, you will see a number and letter code, in this case it is shown as 3A07F7. All that this means is that out of a possible 16 million colours that most computers can show, the unique identification number for this particular colour that I have selected is 3A07F7.

This is very useful for allowing different people to get the exact same colour match to each other, or to match a previously used colour exactly. So for example you may be showing a Red colour, but wish to paint using the same Blue as used in my first example picture. All you need to do is to highlight the existing code in the colour box and over type it with a new code, so for example if I said to use a Grey colour with a code number A4A4B0 (the last digit is a zero and not a letter O) just type the new code in the box and it will change to the new Grey colour after you click the OK button.
Try opening up any picture of your own and have a play at changing your Foreground & Background colours, also try typing in these codes into the box to change colours using that method also.
BD349E should give you a violet colour & 7A62F4 should be a Blue. Have a good practice at doing this colour changing as it is something you need to learn how to do, use the various methods I have described from sampling with the Eye Dropper tool on a picture, or moving the slider and then picking a colour, to typing in the codes I have given you. You can even choose a colour you like and make a note of the code, then later on type that code into the box and see how it magically finds the exact same colour again!
Using the Colour Picker
Changing or selecting a new colour is quite easy to do, just move your mouse pointer over the top coloured square in the tools list and double click on it.
Another box will open showing a colour slider and a large colour swatch to show what colour it is set on at the moment (see my picture).

You have several ways of choosing your new colour, you can either move the little side arrows on the multi-coloured slider up and down by holding your mouse button down anywhere over the arrows and moving your pointer, or just click anywhere on the multi-coloured bar to select a general colour range.
As you do so, take notice of the smaller postage stamp sized colour swatch to the right of the slider. As you move the sliders or click on the bar, the small swatch will divide into two halves horizontally, your new colour on the top and the old colour below.
This allows you to compare the new colour choice against the old colour, or if you click the bottom part it will revert back to your previous colour, very useful sometimes.
The new chosen colour range will now show in the big swatch on the left. Notice how you always have a Black corner and a White corner and all the shade variations in between of your chosen colour until you reach a solid colour in the upper right corner.
You can now move the little circle around within the large swatch by just clicking your mouse anywhere within it to get just the colour shade you require, notice how the small colour box changes as you choose a new colour, just the same as if you used the bar, but your colour choice will be more precise.
If you want to match a colour that is already on your picture, you can just move your mouse pointer over your picture and your pointer will automatically change into an Eye Dropper icon.
Move the dropper over your picture so that it is over the colour you require, now just click your mouse and the swatch will match that particular colour range, you can continue moving the little circle around the new colour swatch if you wish to change it some more. Once you are happy with your choice you can just click the OK box and that will be your new FOREGROUND colour.
Remember that wherever you click on your picture it will only select a SINGLE colour beneath that one pixel ONLY, so do not expect to match a colour that is made up of various shades. Notice how in my second example that in order to match the colour picked within the Blue Circle, it has selected a shade of White from a Yellowish/Orange range of colour.

In this example I have zoomed to the maximum size inside a circle of what looks like a solid Red colour on the flower. In reality you can see that there are lots of different shades that make up the actual colour you are seeing, so depending upon which single pixel you were to click on is the colour that will be chosen for the pallet.

If you double click onto the Background colour, you can change its colour in exactly the same manner.
You may switch between the two colours (Foreground & Background) by clicking on the ‘arc shaped’ double arrow just above and to the right of the two colour squares.
You can also quickly switch back to the standard setting of Black (Foreground) & White (Background) by clicking on the two small overlapping Black & White squares to the bottom left of the colour blocks. After using this option you will need to reset to colours again by using the methods described earlier.
Finally, have a look at the little box near the bottom of the picture, you will see a number and letter code, in this case it is shown as 3A07F7. All that this means is that out of a possible 16 million colours that most computers can show, the unique identification number for this particular colour that I have selected is 3A07F7.

This is very useful for allowing different people to get the exact same colour match to each other, or to match a previously used colour exactly. So for example you may be showing a Red colour, but wish to paint using the same Blue as used in my first example picture. All you need to do is to highlight the existing code in the colour box and over type it with a new code, so for example if I said to use a Grey colour with a code number A4A4B0 (the last digit is a zero and not a letter O) just type the new code in the box and it will change to the new Grey colour after you click the OK button.
Try opening up any picture of your own and have a play at changing your Foreground & Background colours, also try typing in these codes into the box to change colours using that method also.
BD349E should give you a violet colour & 7A62F4 should be a Blue. Have a good practice at doing this colour changing as it is something you need to learn how to do, use the various methods I have described from sampling with the Eye Dropper tool on a picture, or moving the slider and then picking a colour, to typing in the codes I have given you. You can even choose a colour you like and make a note of the code, then later on type that code into the box and see how it magically finds the exact same colour again!
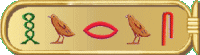
- Horus
- Egypt4u God

- Posts: 12363
- Joined: Fri Dec 05, 2008 2:15 am
- Location: UK
- Has thanked: 1658 times
- Been thanked: 2213 times
- Gender:

An Exercise in Making a Stained Glass Picture
Practice Exercise One
A Stained Glass Window
So OK lets get started.
First of all download a copy of the picture that I posted of the Iris Flower.
You may do this by opening this link:

Or by right clicking on the picture and use the “SAVE PICTURE AS” option to save it to somewhere suitable on your PC.
Open up your programme and create a NEW picture window by going to FILE > NEW then at the next menu enter a width of 800 Pixels and a height of 800 Pixels, leave the MODE set to RGB COLOUR and tick the TRANSPARENT box at the bottom.
And click OK
You should now see your new window with the thumbnail visible in your LAYERS PALLET.
Now DUPLICATE this layer by going to LAYER > DUPLICATE LAYER.
A new layer will now be visible called “Layer 1 Copy”
Move your mouse back down to highlight the “Layer 1” again and repeat this duplication so that you create another layer called “Layer 2 Copy”
Again move your mouse back down to highlight the “Layer 1” and once more repeat this duplication so that you create another layer called “Layer 3 Copy”
Now turn off the original “Layer 1” by clicking the ‘Eye’ icon.
We do this so that we have an original blank layer to duplicate if required at a later date should we need one.
Next rename “Layer 1 Copy” to “IRIS”
And rename “Layer 2 Copy” to “LEADED”
And rename “Layer 3 Copy” to “GLASS”
Next open the previously saved picture ‘IRIS’
Select your ‘MAGIC WAND’ from the tools pallet and set the TOLERANCE to around 80 and click inside the picture making sure that you get all the little glowing bits, until you have a complete line surrounding the flower. I have filled the background in with solid black to make this easier to do, so it should only take a dozen clicks to select everything.
Have a good look at your selection and when you see a good line of “Marching Ants” around the outside, go to EDIT then choose > COPY.
Now make sure that you click your mouse onto the top bar of your larger NEW picture to make that into the new active one, note the bar will turn blue and you should see your three Layers visible in the Layers Pallet.
The Layer “Leaded” will be highlighted as your current layer, Go to EDIT and choose > PASTE
It will now help if we can also see the GRIDLINES, so refer to the previous tutorials to see how this is done and then set the grid to be
Guides Colour = BLACK
Grid Colour = BLACK
Line Colour = BLACK
Set the ‘Gridlines’ to be every 100 Pixels with ‘Sub-divisions = 1
Then click OK.
Setting Gridlines

You should now have something like this after the picture and the gridlines have been added:

Ensure that your FOREGROUND colour is set to BLACK and your BACKGROUND colour is set to WHITE (see previous tutorials) then choose a ‘HARD ROUND’ brush set to 13 Pixels diameter.
Using the methods described in earlier tutorials, draw a solid line around the outside frame of your LEADED Layer.
Whilst still on your LEADED Layer draw out an OVAL shape by choosing your “ELIPTICAL MARQUEE” tool from your menu.
Starting at the grid intersection of 2 squares in and 1 square down at the top left, drag out your ELLIPSE to the same intersection point at the bottom right of your grid.
We now need to go to EDIT > STROKE as previously dealt with and use the colour BLACK and a Pixel size of 9, click OK then choose SELECT then > DESELECT to get rid of the “Marching Ants”
Don’t worry about the flower not fitting inside the oval, in fact if it is annoying you, just switch the IRIS Layer off by clicking on the ‘Eye’ icon.
Repeat the process for the ELLIPSE once more, but start at the intersection of 1 square in and 1 square down, to the same point in the opposite corner.
Make a third circle by starting at the top left corner and drawing it down to the bottom right corner.
Now using the technique you learned earlier about holding down the SHIFT key and clicking a start and finish point, add the following straight lines. Use your grid intersections to give you your starting and finishing points and use a brush setting of 9 Pixels.

Now make sure that the ‘Eye’ icon is on for your IRIS Layer and that it is the ‘Active’ layer.
Go to EDIT then > FREE TRANSFORM, you should see a box appear surrounding your flower. Note the little squares at the corners of the box, if you move your pointer over any corner it will change into a double arrow.
Do this, but at the same time hold down your SHIFT key and slowly drag the arrows towards the centre of your picture. As you do so it will get smaller, adjust the size in or out to something suitable (see my example)
Once you are happy look for the small tick icon, next to a cancel (no entry) icon on the and click it.
Finally with the IRIS layer still selected and using your POINTER tool, carefully move the flower to be more central in your picture by holding down your left mouse button and dragging into the new position before releasing it.

For the next step it is important that you observe using the correct Layers, so take your time and think about what you are doing.
Whilst still on your IRIS Layer, again use your “Magic Wand” to select the outline of your flower, ensuring it is all selected.
When you have the ‘Marching Ants’ all around and inside your flower,
CLICK ONTO YOUR ‘LEADED’ LAYER to make that active. You will still see the ‘Marching Ants’
Now go to EDIT then > STROKE and change your selection to a Pixel size of 5 and the colour to Black, Make sure you also put a dot against the choice of “OUTSIDE” then click OK. Finally deselect the ‘Marching Ants’ by using (SELECT > DESELECT)
You will now see a black line around your Flower and if you switch off the IRIS Layer you will see that the flower outline has been placed onto your LEADED Layer.
We need to add in a few more LEAD lines to our “LEADED” Layer and to do this we add then around the flower as in my example. However, if you try to do this you would find that you could not see them! The reason is that our IRIS Layer is covering up our LEADED Layer, but if we just switched it off, we would not be able to use our flower as a guide.
So what is the solution? Quite simply we need to move our LEADED Layer ABOVE our IRIS Layer. To do this hold your left mouse button on the IRIS Layer and just drag it down on top of the LEADED Layer and they should change places.
(Some programmes may have an up/down arrow on the Layers tab to do this for you.)
Add in the extra lines by using a 5 Pixel brush and drawing them freehand approximately where I have done mine.
Now let us start to put in some colour for our background, I have usually found that using colours that already exist in our flower usually results in a pleasing result and later you should experiment using other colours, but for now just follow my example.
All of our colours will be on the GLASS Layer, but …………………. We have to select the area that we wish to colour in on the LEADED layer and this is how we do it.
Refer back to how we can use the ‘Eye Dropper’ tool in the Colour Pallet to select a colour from our picture. Simply click it near to the base of the flower to select a light shade of green. If you wish to be precise you may use the exact colour as I used by typing 689D4F into the little box (refer to earlier tutorial)
Next make sure that your LEADED Layer is the active one, then select your ‘Magic Wand’ tool and click INSIDE the space of the top and bottom ‘side shape’ on each side of your outline picture, now do the same INSIDE the two small ‘arc shapes’ above and below the flower.
Important! AFTER you have made the selections and can see the ‘Marching Ants’ in all the chosen shapes, click onto your GLASS Layer to make that one active.
Now select your ‘Paint Bucket’ tool and click inside one of the selected shapes and they should ALL turn a light green in colour.
Now go to SELECT > DESELECT to get rid of the ‘Marching Ants’.
Leaded outline of the flower has been added and the Green glass segments have been filled in.

We will now go through the same procedure exactly the same to fill in the rest of the colours, start by selecting a new colour, I chose the deep Orange on the upright flower bud. (colour code EE9505) and selected the top and bottom corner shapes, then selected two curved shapes as opposites on each side.
Remember to repeat the re-selecting of the GLASS Layer before using your ‘Bucket Fill’ and then DESELECTING as previously.
It is a good idea to occasionally switch the layers off one at a time to check that you are putting things on the correct layer, all leaded lines together on the same layer and all the colours on another one.
Select another lighter Yellow to fill in the four side curved shapes, I used F7E13C as my choice from the top right petal area.
Finally, select the remaining areas, not forgetting to add in the two small spaces inside the flower and using the same method fill them with a white colour (Code FFFFFF)

The final stage is to make it look more like glass, to do this we will add some texture to the GLASS Layer. Keeping this layer selected, go to FILTER then > TEXTURE then > TEXTURISER.
At the next menu enter ‘Sandstone’ in the TEXTURE box
Push the SCALING slider to 200% and the RELIEF slider to 30 and click OK.
You should now see your colours change to something looking more like glass.
We will make it look a bit more worn looking by again going to FILTER and choosing DISTORT then > GLASS
Set the DISTORTION slider to 9 and the SMOOTHNESS slider to 14
Set the TEXTURE to ‘Frosted’ and the SCALE slider to 200% and click OK.
We should now have something approximating old glass, but remember that depending upon lots of factors, your own future pictures may look better with different settings in both these operations, so always have a play about with these settings. We have now done with the background glass.
Now select your IRIS Layer and again choose FILTER then > DISTORT then > GLASS.
Set the DISTORTION & SMOOTHNESS sliders to 2
The TEXTURE to ‘Frosted’ and the SCALING to 125% then click OK.
The flower should now take on a glass like texture.
Finally click on your LEADED Layer to make it active, after you have done so, double left click on the ‘Thumbnail’ picture.
When the LAYER STYLE menu pops up, first of all click on the words “BEVEL & EMBOSS” then change the settings to read as follows:
STYLE = Inner Bevel, TECHNIQUE = Smooth, DEPTH = 100% DIRECTION = Up
SIZE = 5 Pixels, SOFTEN = 0 Pixels, and in the GLOSS CONTOUR sub menu, choose the Quadrant (Quarter Round) shape from the list.
HIGHLIGHT MODE should be set to ‘Screen’ and the OPACITY set at 75%
SHADOW MODE should be set to ‘Multiply’ and the OPACITY set at 75%
Then click OK, you will notice that as you are making these changes your LEADED Layer will be also changing as you go along.
Finished Picture

Again these settings can be played around with, try putting a tick alongside of “Drop Shadow” or “Colour Overlay” or even “Pattern Overlay” and see the difference it makes to your lines, un-ticking will reverse the action.
So that is it for this exercise, it is not a particularly pretty one, but it will do for explanatory purposes.
You must now do two things, first of all you must save your work so that you can load it back up again. Go to FILE then > SAVE AS
In the ‘Filename’ enter the name = Iris Exercise
In the ‘Format’ box enter or choose the file type = Photoshop (*.PSD;*.PDD)
And save it to somewhere you know where to find it in the future, probably in your pictures folder. In this file format you can still edit all the Layers so long as you do not Merge them together.
If you want to save a copy that can be used to show us all how well you did, go to SAVE AS and select the File Option = Jpeg. If you get another options menu, then save as a large file, usually quality level number 12.
All of the above method can be used to create your own versions of a Stained glass window, just add your own design and picture, but follow the layers rules and the selection and drawing techniques we used here.
I look forward to seeing your finished pictures or answering any questions over on the Discussion thread.
A Stained Glass Window
So OK lets get started.
First of all download a copy of the picture that I posted of the Iris Flower.
You may do this by opening this link:

Or by right clicking on the picture and use the “SAVE PICTURE AS” option to save it to somewhere suitable on your PC.
Open up your programme and create a NEW picture window by going to FILE > NEW then at the next menu enter a width of 800 Pixels and a height of 800 Pixels, leave the MODE set to RGB COLOUR and tick the TRANSPARENT box at the bottom.
And click OK
You should now see your new window with the thumbnail visible in your LAYERS PALLET.
Now DUPLICATE this layer by going to LAYER > DUPLICATE LAYER.
A new layer will now be visible called “Layer 1 Copy”
Move your mouse back down to highlight the “Layer 1” again and repeat this duplication so that you create another layer called “Layer 2 Copy”
Again move your mouse back down to highlight the “Layer 1” and once more repeat this duplication so that you create another layer called “Layer 3 Copy”
Now turn off the original “Layer 1” by clicking the ‘Eye’ icon.
We do this so that we have an original blank layer to duplicate if required at a later date should we need one.
Next rename “Layer 1 Copy” to “IRIS”
And rename “Layer 2 Copy” to “LEADED”
And rename “Layer 3 Copy” to “GLASS”
Next open the previously saved picture ‘IRIS’
Select your ‘MAGIC WAND’ from the tools pallet and set the TOLERANCE to around 80 and click inside the picture making sure that you get all the little glowing bits, until you have a complete line surrounding the flower. I have filled the background in with solid black to make this easier to do, so it should only take a dozen clicks to select everything.
Have a good look at your selection and when you see a good line of “Marching Ants” around the outside, go to EDIT then choose > COPY.
Now make sure that you click your mouse onto the top bar of your larger NEW picture to make that into the new active one, note the bar will turn blue and you should see your three Layers visible in the Layers Pallet.
The Layer “Leaded” will be highlighted as your current layer, Go to EDIT and choose > PASTE
It will now help if we can also see the GRIDLINES, so refer to the previous tutorials to see how this is done and then set the grid to be
Guides Colour = BLACK
Grid Colour = BLACK
Line Colour = BLACK
Set the ‘Gridlines’ to be every 100 Pixels with ‘Sub-divisions = 1
Then click OK.
Setting Gridlines

You should now have something like this after the picture and the gridlines have been added:

Ensure that your FOREGROUND colour is set to BLACK and your BACKGROUND colour is set to WHITE (see previous tutorials) then choose a ‘HARD ROUND’ brush set to 13 Pixels diameter.
Using the methods described in earlier tutorials, draw a solid line around the outside frame of your LEADED Layer.
Whilst still on your LEADED Layer draw out an OVAL shape by choosing your “ELIPTICAL MARQUEE” tool from your menu.
Starting at the grid intersection of 2 squares in and 1 square down at the top left, drag out your ELLIPSE to the same intersection point at the bottom right of your grid.
We now need to go to EDIT > STROKE as previously dealt with and use the colour BLACK and a Pixel size of 9, click OK then choose SELECT then > DESELECT to get rid of the “Marching Ants”
Don’t worry about the flower not fitting inside the oval, in fact if it is annoying you, just switch the IRIS Layer off by clicking on the ‘Eye’ icon.
Repeat the process for the ELLIPSE once more, but start at the intersection of 1 square in and 1 square down, to the same point in the opposite corner.
Make a third circle by starting at the top left corner and drawing it down to the bottom right corner.
Now using the technique you learned earlier about holding down the SHIFT key and clicking a start and finish point, add the following straight lines. Use your grid intersections to give you your starting and finishing points and use a brush setting of 9 Pixels.

Now make sure that the ‘Eye’ icon is on for your IRIS Layer and that it is the ‘Active’ layer.
Go to EDIT then > FREE TRANSFORM, you should see a box appear surrounding your flower. Note the little squares at the corners of the box, if you move your pointer over any corner it will change into a double arrow.
Do this, but at the same time hold down your SHIFT key and slowly drag the arrows towards the centre of your picture. As you do so it will get smaller, adjust the size in or out to something suitable (see my example)
Once you are happy look for the small tick icon, next to a cancel (no entry) icon on the and click it.
Finally with the IRIS layer still selected and using your POINTER tool, carefully move the flower to be more central in your picture by holding down your left mouse button and dragging into the new position before releasing it.

For the next step it is important that you observe using the correct Layers, so take your time and think about what you are doing.
Whilst still on your IRIS Layer, again use your “Magic Wand” to select the outline of your flower, ensuring it is all selected.
When you have the ‘Marching Ants’ all around and inside your flower,
CLICK ONTO YOUR ‘LEADED’ LAYER to make that active. You will still see the ‘Marching Ants’
Now go to EDIT then > STROKE and change your selection to a Pixel size of 5 and the colour to Black, Make sure you also put a dot against the choice of “OUTSIDE” then click OK. Finally deselect the ‘Marching Ants’ by using (SELECT > DESELECT)
You will now see a black line around your Flower and if you switch off the IRIS Layer you will see that the flower outline has been placed onto your LEADED Layer.
We need to add in a few more LEAD lines to our “LEADED” Layer and to do this we add then around the flower as in my example. However, if you try to do this you would find that you could not see them! The reason is that our IRIS Layer is covering up our LEADED Layer, but if we just switched it off, we would not be able to use our flower as a guide.
So what is the solution? Quite simply we need to move our LEADED Layer ABOVE our IRIS Layer. To do this hold your left mouse button on the IRIS Layer and just drag it down on top of the LEADED Layer and they should change places.
(Some programmes may have an up/down arrow on the Layers tab to do this for you.)
Add in the extra lines by using a 5 Pixel brush and drawing them freehand approximately where I have done mine.
Now let us start to put in some colour for our background, I have usually found that using colours that already exist in our flower usually results in a pleasing result and later you should experiment using other colours, but for now just follow my example.
All of our colours will be on the GLASS Layer, but …………………. We have to select the area that we wish to colour in on the LEADED layer and this is how we do it.
Refer back to how we can use the ‘Eye Dropper’ tool in the Colour Pallet to select a colour from our picture. Simply click it near to the base of the flower to select a light shade of green. If you wish to be precise you may use the exact colour as I used by typing 689D4F into the little box (refer to earlier tutorial)
Next make sure that your LEADED Layer is the active one, then select your ‘Magic Wand’ tool and click INSIDE the space of the top and bottom ‘side shape’ on each side of your outline picture, now do the same INSIDE the two small ‘arc shapes’ above and below the flower.
Important! AFTER you have made the selections and can see the ‘Marching Ants’ in all the chosen shapes, click onto your GLASS Layer to make that one active.
Now select your ‘Paint Bucket’ tool and click inside one of the selected shapes and they should ALL turn a light green in colour.
Now go to SELECT > DESELECT to get rid of the ‘Marching Ants’.
Leaded outline of the flower has been added and the Green glass segments have been filled in.

We will now go through the same procedure exactly the same to fill in the rest of the colours, start by selecting a new colour, I chose the deep Orange on the upright flower bud. (colour code EE9505) and selected the top and bottom corner shapes, then selected two curved shapes as opposites on each side.
Remember to repeat the re-selecting of the GLASS Layer before using your ‘Bucket Fill’ and then DESELECTING as previously.
It is a good idea to occasionally switch the layers off one at a time to check that you are putting things on the correct layer, all leaded lines together on the same layer and all the colours on another one.
Select another lighter Yellow to fill in the four side curved shapes, I used F7E13C as my choice from the top right petal area.
Finally, select the remaining areas, not forgetting to add in the two small spaces inside the flower and using the same method fill them with a white colour (Code FFFFFF)

The final stage is to make it look more like glass, to do this we will add some texture to the GLASS Layer. Keeping this layer selected, go to FILTER then > TEXTURE then > TEXTURISER.
At the next menu enter ‘Sandstone’ in the TEXTURE box
Push the SCALING slider to 200% and the RELIEF slider to 30 and click OK.
You should now see your colours change to something looking more like glass.
We will make it look a bit more worn looking by again going to FILTER and choosing DISTORT then > GLASS
Set the DISTORTION slider to 9 and the SMOOTHNESS slider to 14
Set the TEXTURE to ‘Frosted’ and the SCALE slider to 200% and click OK.
We should now have something approximating old glass, but remember that depending upon lots of factors, your own future pictures may look better with different settings in both these operations, so always have a play about with these settings. We have now done with the background glass.
Now select your IRIS Layer and again choose FILTER then > DISTORT then > GLASS.
Set the DISTORTION & SMOOTHNESS sliders to 2
The TEXTURE to ‘Frosted’ and the SCALING to 125% then click OK.
The flower should now take on a glass like texture.
Finally click on your LEADED Layer to make it active, after you have done so, double left click on the ‘Thumbnail’ picture.
When the LAYER STYLE menu pops up, first of all click on the words “BEVEL & EMBOSS” then change the settings to read as follows:
STYLE = Inner Bevel, TECHNIQUE = Smooth, DEPTH = 100% DIRECTION = Up
SIZE = 5 Pixels, SOFTEN = 0 Pixels, and in the GLOSS CONTOUR sub menu, choose the Quadrant (Quarter Round) shape from the list.
HIGHLIGHT MODE should be set to ‘Screen’ and the OPACITY set at 75%
SHADOW MODE should be set to ‘Multiply’ and the OPACITY set at 75%
Then click OK, you will notice that as you are making these changes your LEADED Layer will be also changing as you go along.
Finished Picture

Again these settings can be played around with, try putting a tick alongside of “Drop Shadow” or “Colour Overlay” or even “Pattern Overlay” and see the difference it makes to your lines, un-ticking will reverse the action.
So that is it for this exercise, it is not a particularly pretty one, but it will do for explanatory purposes.
You must now do two things, first of all you must save your work so that you can load it back up again. Go to FILE then > SAVE AS
In the ‘Filename’ enter the name = Iris Exercise
In the ‘Format’ box enter or choose the file type = Photoshop (*.PSD;*.PDD)
And save it to somewhere you know where to find it in the future, probably in your pictures folder. In this file format you can still edit all the Layers so long as you do not Merge them together.
If you want to save a copy that can be used to show us all how well you did, go to SAVE AS and select the File Option = Jpeg. If you get another options menu, then save as a large file, usually quality level number 12.
All of the above method can be used to create your own versions of a Stained glass window, just add your own design and picture, but follow the layers rules and the selection and drawing techniques we used here.
I look forward to seeing your finished pictures or answering any questions over on the Discussion thread.
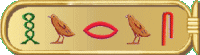
- Horus
- Egypt4u God

- Posts: 12363
- Joined: Fri Dec 05, 2008 2:15 am
- Location: UK
- Has thanked: 1658 times
- Been thanked: 2213 times
- Gender:

A Stained Glass Window
An alternative Method for the Glass effect
OK so you have all mastered a complicated way of creating the glass effect and hopefully learned a few things about selecting areas from one Layer and filling it with colour on another Layer. So now we can look at another quicker way of creating the glass effect and in my opinion it looks more realistic, but it has limitations because all your glass has to be the same colour to use this method.
Start by opening up your previously saved Photoshop (*.PSD;*.PDD) file, the one you named ‘Iris Exercise’ and hopefully saved.
First of all switch off your GLASS Layer so that it is no longer visible.
Now go down to the bottom ‘Layer 1’ that we switched off at the beginning of this exercise and switch it on and make it the current active Layer. (I told you it could be useful later on to have a spare copy).
Next make sure that your FOREGROUND colour is set to a ‘Grey’ colour.
I used the colour code A29F9F if you wish to match it, and set your BACKGROUND colour to ‘White’ (Code FFFFFF)
With Layer 1 still selected, go to FILTER then > RENDER then > CLOUDS
And you should see a cloud like background on your Layer.
Next go to FILTER then > NOISE then > ADD NOISE and enter a value of 5 in the AMOUNT box, choose GAUSSIAN for Distribution and tick the box for MONOCHROMATIC, then click OK
Now go to FILTER then > BLUR then > MOTION BLUR, we will make the Blur go diagonally by entering the following settings: ANGLE = -48 (minus forty eight) and the DISTANCE = 15
This bit is good!
Go to FILTER then > DISTORT then > OCEAN RIPPLE and enter a ‘Ripple size’ of 10 and a ‘Ripple Magnitude’ of 20, then OK
Yea! Looking more like a piece of glass although it is a bit on the plain size.
Well we can do something about that by going to your main menu and selecting IMAGE > ADJUSTMENTS > HUE & SATURATION
Make sure that you tick the COLOURISE box then move the various sliders back or forward and see what changes they make. Basically the HUE slider will take you through the colour range of RGB, but you will need to move in small increments, a good tip is to watch the lower colour bar and see it change to the current colour range. Moving the SATURATION slider will intensify or reduce the chosen colour and the LIGHTEN slider will make it look lighter or darker. So by varying all these parameters it is possible to create any colour.
In my own example I have used a Hue of 218 with a Saturation of 100 and a Lightness of 0
Now click on your IRIS Layer and again choose the IMAGE > ADJUSTMENTS > HUE & SATURATION option. This time enter ‘Hue’ = 0, ‘Saturation’ = 100 and ‘Lightness’ = -10 (minus ten)
My alternative glass picture.

So have a play around and see what you can come up with.
Finally I did say at the start that you were restricted to one background colour if you used this method, well that is not strictly true. With a little patience and forethought it is possible to use the same techniques as described above to create multiple coloured areas. It does involve some merging down of some layers, the addition of several more translucent copies and a lot of selecting and pasting areas onto new layers, then adjusting each Hue & Saturation to get the required colour, but it can be done, it just takes time. I always think this method looks more realistic.
I always think this method looks more realistic.
Multi coloured glass using the above method.

An alternative Method for the Glass effect
OK so you have all mastered a complicated way of creating the glass effect and hopefully learned a few things about selecting areas from one Layer and filling it with colour on another Layer. So now we can look at another quicker way of creating the glass effect and in my opinion it looks more realistic, but it has limitations because all your glass has to be the same colour to use this method.
Start by opening up your previously saved Photoshop (*.PSD;*.PDD) file, the one you named ‘Iris Exercise’ and hopefully saved.
First of all switch off your GLASS Layer so that it is no longer visible.
Now go down to the bottom ‘Layer 1’ that we switched off at the beginning of this exercise and switch it on and make it the current active Layer. (I told you it could be useful later on to have a spare copy).
Next make sure that your FOREGROUND colour is set to a ‘Grey’ colour.
I used the colour code A29F9F if you wish to match it, and set your BACKGROUND colour to ‘White’ (Code FFFFFF)
With Layer 1 still selected, go to FILTER then > RENDER then > CLOUDS
And you should see a cloud like background on your Layer.
Next go to FILTER then > NOISE then > ADD NOISE and enter a value of 5 in the AMOUNT box, choose GAUSSIAN for Distribution and tick the box for MONOCHROMATIC, then click OK
Now go to FILTER then > BLUR then > MOTION BLUR, we will make the Blur go diagonally by entering the following settings: ANGLE = -48 (minus forty eight) and the DISTANCE = 15
This bit is good!
Go to FILTER then > DISTORT then > OCEAN RIPPLE and enter a ‘Ripple size’ of 10 and a ‘Ripple Magnitude’ of 20, then OK
Yea! Looking more like a piece of glass although it is a bit on the plain size.
Well we can do something about that by going to your main menu and selecting IMAGE > ADJUSTMENTS > HUE & SATURATION
Make sure that you tick the COLOURISE box then move the various sliders back or forward and see what changes they make. Basically the HUE slider will take you through the colour range of RGB, but you will need to move in small increments, a good tip is to watch the lower colour bar and see it change to the current colour range. Moving the SATURATION slider will intensify or reduce the chosen colour and the LIGHTEN slider will make it look lighter or darker. So by varying all these parameters it is possible to create any colour.
In my own example I have used a Hue of 218 with a Saturation of 100 and a Lightness of 0
Now click on your IRIS Layer and again choose the IMAGE > ADJUSTMENTS > HUE & SATURATION option. This time enter ‘Hue’ = 0, ‘Saturation’ = 100 and ‘Lightness’ = -10 (minus ten)
My alternative glass picture.

So have a play around and see what you can come up with.
Finally I did say at the start that you were restricted to one background colour if you used this method, well that is not strictly true. With a little patience and forethought it is possible to use the same techniques as described above to create multiple coloured areas. It does involve some merging down of some layers, the addition of several more translucent copies and a lot of selecting and pasting areas onto new layers, then adjusting each Hue & Saturation to get the required colour, but it can be done, it just takes time.
Multi coloured glass using the above method.

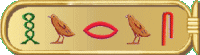
- LovelyLadyLux
- Egypt4u God

- Posts: 11596
- Joined: Sun Nov 29, 2009 9:12 pm
- Location: Canada
- Has thanked: 417 times
- Been thanked: 2714 times

- Horus
- Egypt4u God

- Posts: 12363
- Joined: Fri Dec 05, 2008 2:15 am
- Location: UK
- Has thanked: 1658 times
- Been thanked: 2213 times
- Gender:

-
- Similar Topics
- Replies
- Views
- Last post
-
- 2 Replies
- 415 Views
-
Last post by Kiya
-
- 9 Replies
- 4642 Views
-
Last post by LovelyLadyLux
-
- 7 Replies
- 856 Views
-
Last post by Kiya
-
- 15 Replies
- 1853 Views
-
Last post by LovelyLadyLux
-
- 2 Replies
- 753 Views
-
Last post by LovelyLadyLux